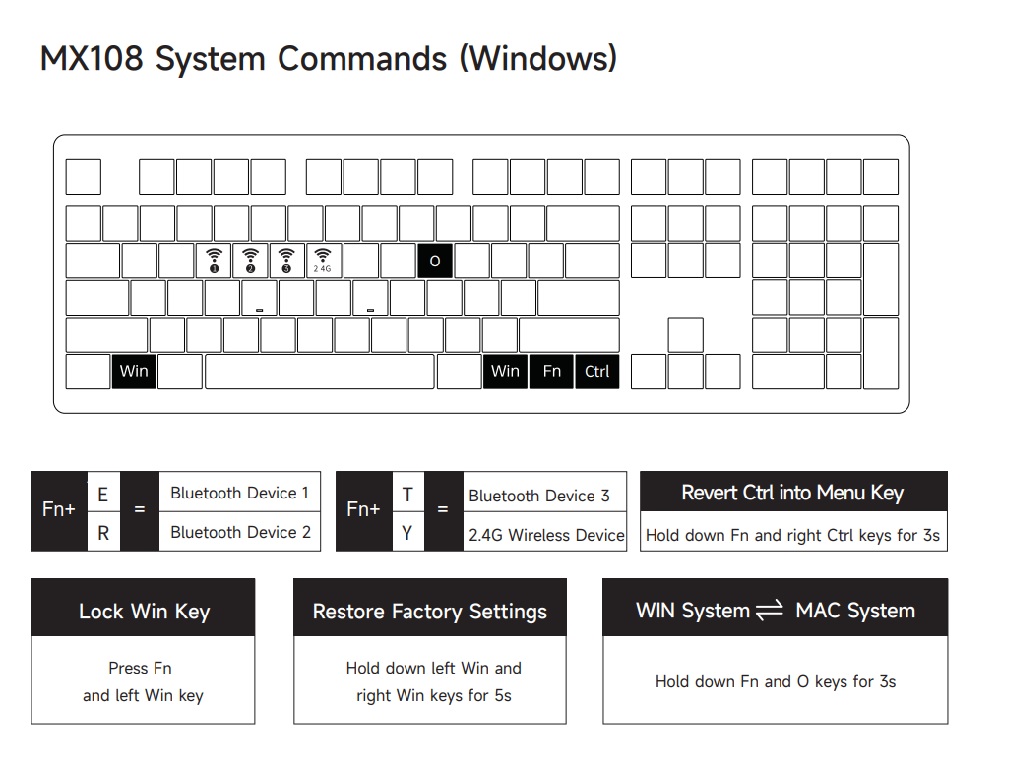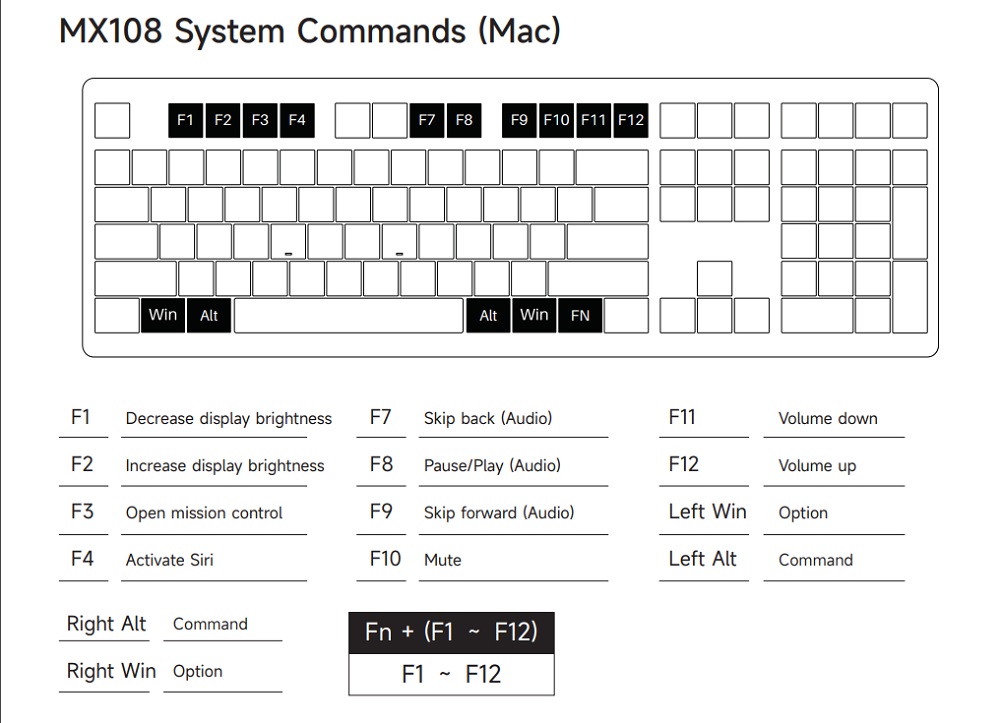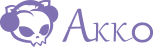Tìm hiểu cùng AKKO, Tin tức
Hướng dẫn sử dụng : Bộ bàn phím chuột không dây AKKO MX108

Hướng dẫn sử dụng : Bộ bàn phím chuột không dây AKKO MX108
Phím chuột không dây AKKO MX108 là một thiết bị ngoại vi được sử dụng phổ biến để điều khiển con trỏ trên màn hình máy tính hoặc laptop mà không cần dây kết nối trực tiếp. Dưới đây là một số tác dụng chính của chuột không dây:
- Tiện lợi: Chuột không dây giúp loại bỏ sự rườm rà của dây cáp, cho phép bạn di chuyển tự do mà không bị hạn chế bởi chiều dài của dây. Điều này làm cho việc sử dụng máy tính hoặc laptop trở nên thoải mái và tiện lợi hơn.
- Tăng cường khả năng di chuyển: Với chuột không dây, bạn có thể dễ dàng di chuyển từ xa để điều khiển con trỏ trên màn hình. Điều này đặc biệt hữu ích khi bạn cần điều khiển máy tính từ khoảng cách xa hoặc khi bạn đang sử dụng máy tính để trình chiếu.
- Giảm mất mát dữ liệu: Phím, Chuột không dây thường sử dụng công nghệ không dây kết nối radio tần số vô tuyến (RF) để truyền dữ liệu. Điều này giúp giảm nguy cơ mất mát dữ liệu so với chuột có dây và giúp đảm bảo sự liên tục và chính xác trong việc điều khiển con trỏ.
- Kết nối đa thiết bị: Một số chuột không dây hiện đại cho phép bạn kết nối với nhiều thiết bị cùng một lúc, chẳng hạn như máy tính xách tay, máy tính để bàn, hoặc máy tính bảng. Điều này rất hữu ích khi bạn cần chuyển đổi giữa các thiết bị một cách dễ dàng.
- Thiết kế và tính di động: Chuột không dây thường có thiết kế nhỏ gọn và nhẹ, dễ dàng để bạn mang theo khi di chuyển. Điều này đặc biệt hữu ích khi bạn sử dụng laptop và cần một thiết bị di chuyển thuận tiện.
- Tùy chọn và tính năng bổ sung: Chuột không dây cung cấp nhiều tùy chọn và tính năng bổ sung như nút điều hướng, nút cuộn, nút chức năng và khả năng tùy chỉnh. Bạn có thể tùy chỉnh chuột theo cách mà bạn thấy phù hợp nhất với nhu cầu và phong cách sử dụng
| Hướng dẫn sử dụng : Bộ bàn phím chuột không dây AKKO MX108 | Phím | Chuột |
| Kết nối thông qua Receiver 2.4Ghz | 1- Gạt sang ON trên phím
2-Bấm Fn + Y để vào chế độ 2.4Ghz 3-Giữ Fn + Y 3 giây để vào trạng thái pairing 2.4ghz (3 LED bên phải nhấp nháy nhanh) 4-Cắm USB 2.4Ghz vào PC / Laptop. Nếu kết nối thành công, LED phím ở góc phải sẽ trở lại bình thường. Nếu không có kết nối trong 30 giây, 3 LED bên phải sẽ tắt và phím sẽ vào trạng thái Sleep |
1- Gạt ON bên dưới chuột
2- Bấm 1 lần nút Bluetooth bên dưới chuột (LED mặt trên chuột chuyển sang xanh lá) 3- Cắm usb vào PC/Laptop và chờ kết nối |
| Kết nối thông qua Bluetooth | 1- Gạt sang ON trên phím
2- Bấm Fn + E / R / T (1 trong 3 nút chữ cái) để vào chế độ Bluetooth 3-Giữ Fn + E / R / T 3 giây để phím vào trạng thái pairing với dấu hiệu nhận biết là 3 LED bên phải nhấp nháy nhanh. Khi được kết nối thành công, led sẽ giữ trong 2 giây. Nếu kết nối thất bại, LED sẽ tắt và phím sẽ vào trạng thái sleep |
1- Gạt ON bên dưới chuột
2- Bấm nút Bluetooth bên dưới chuột cho LED mặt trên chuyển màu xanh dương 3- Giữ nút Bluetooth bên dưới chuột 3 giây để vào trạng thái PAIRING (LED xanh dương ở mặt trên nhấp nháy) và kết nối với thiết bị |
| Chuyển giữa hệ điều hành MAC và WINDOWN | Giữ chặt Fn + O trong 3-5s |
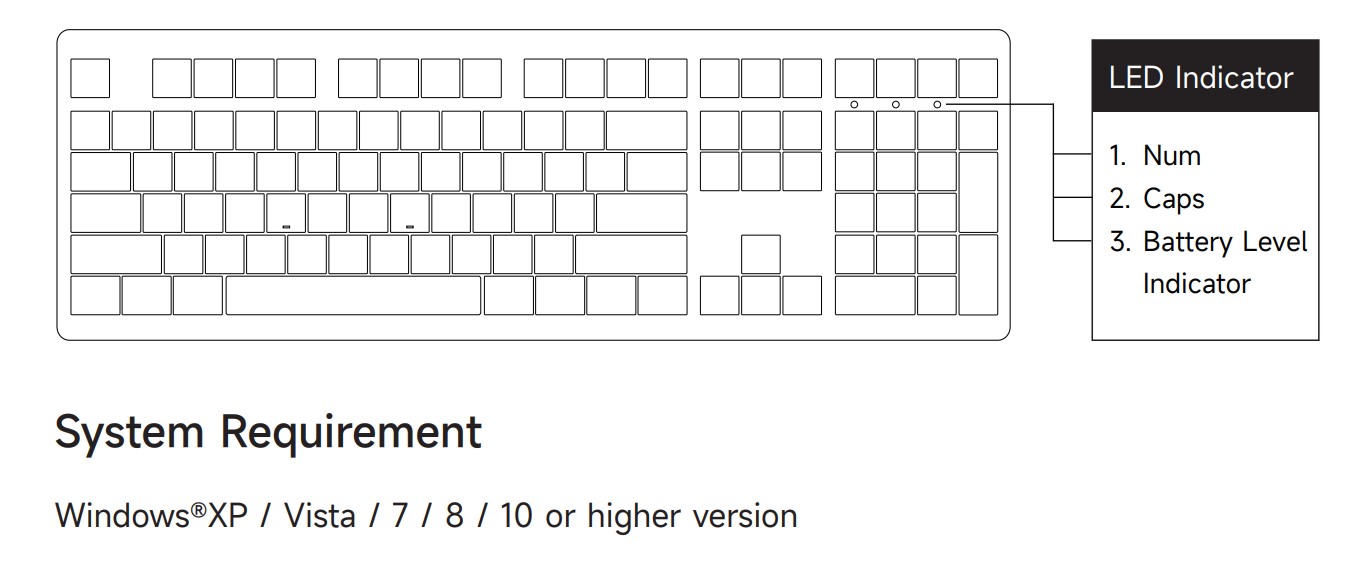
| STATUS | VỊ TRÍ LED | TRẠNG THÁI LED |
| NUM | LED 1 | SÁNG TRẮNG ỔN ĐỊNH |
| CAPS | LED 2 | SÁNG TRẮNG ỔN ĐỊNH |
| PIN YẾU | LED 3 | Nhấp nháy chậm – LED Trắng |
| ĐANG SẠC | LED 3 | LED ĐỎ |
| SẠC ĐẦY | LED 3 | LED ĐỎ -> TẮT LED |